 仕訳帳の入力
仕訳帳の入力
経理帳簿の入力方式には、いくつかのスタイルがあります。「超簡単!青色申告」では、複式簿記の主要簿となる「仕訳帳」へ日々の取引(お金の動き)を全て記帳していく方式を採用しています。入力手順に従って、取引を記帳してください。
Ver. 11.00: 「摘要」欄へ、メモ機能を追加しました。
仕訳帳の入力方法
「仕訳帳」への入力は、売上や経費など通常の取引は「簡単仕訳入力」から、決算処理の仕訳については「決算仕訳入力」から行います。
「簡単仕訳入力」から(「仕訳パターンの設定」に登録されている)仕訳を選択するだけで、複式簿記の帳簿が作成できるようになっています。
入力前に、取引内容に合わせて「仕訳パターンの設定」をカスタマイズしてください。入力がスムーズになり、入力作業の時短になります。
簡単仕訳入力の使い方
- 操作ボタンの「簡単仕訳入力」をクリックすると、「入力ダイアログ」が表示されます。
- 日付: 「月/日」をプルダウンリストから選択します。
- 取引区分: 「取引区分」は、6つに分かれています。起動時には「経費・支払」が表示されています。
プルダウンリストから選択すると、各区分の仕訳パターン(※1)が右の取引内容へ表示(※2)されます。
※1 「仕訳パターンの設定」をご覧いただき、仕訳がどの区分に登録されているかを確認してください。
※2 「仕訳パターンの設定」にて、【使用】になっている仕訳が表示されます。
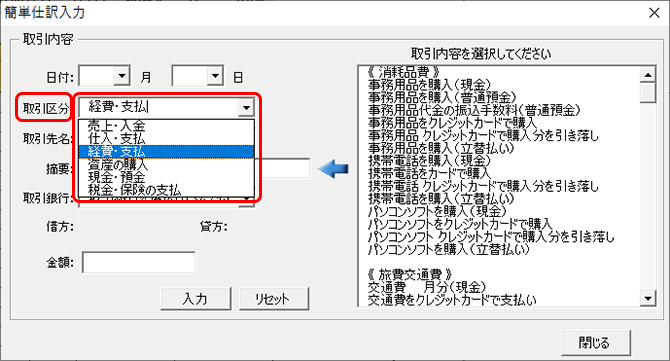
- 取引先名: 「基本情報の入力」にて、「□売上金額/仕入金額の明細欄へ自動入力する」へチェックを入れた場合(※)は、「取引先名」の入力が必要になります。
※チェックを入れていない場合、対象科目(売上、雑収入、仕入)でない場合は、「取引先名」の選択欄が、グレーアウトされます。
「売上」「雑収入」「仕入」の仕訳を入力する時は、プルダウンリストから、取引先名を選択します。
取引先名は、「仕訳帳」の「売上・仕入/取引先名」へ、表示されます。
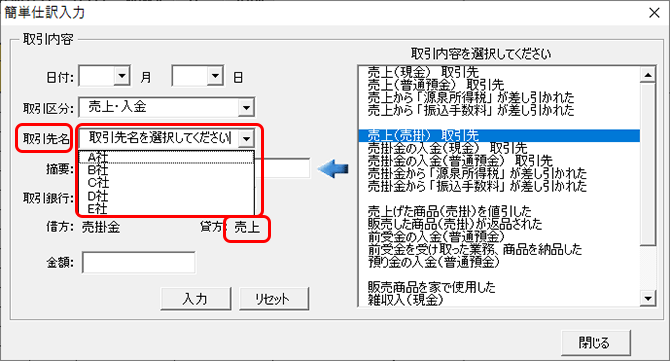
- 取引内容: 入力する取引(仕訳パターン)を選択すると、「摘要」と「借方/貸方」欄に仕訳データが表示されます。
見出しの《勘定科目名》や、空白の行を選択すると、エラーメッセージが表示されますので、ご注意ください。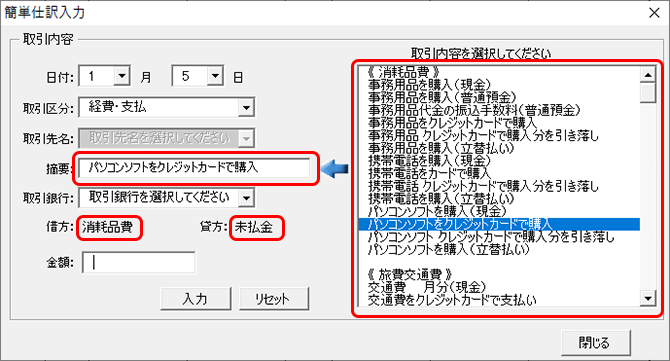
- 取引銀行: 「普通預金」の仕訳を入力する際に、事業用の銀行口座が2つ以上あり「勘定科目の設定」にて「普通預金」の補助科目を追加している場合は、「取引銀行」のプルダウンリストから補助科目名(銀行名)を選択します。
- 金額: 半角数字で入力し、「入力」ボタンをクリックすると、「仕訳帳」へ記帳されます。
入力が完了すると、「金額」がクリアされます。
複数の取引を入力する場合は、続けて入力してください。 - 入力作業が終了したら、「閉じる」ボタンをクリックします。
ソート機能について
「仕訳帳」には、ソート機能が付いています。
「月日」の欄のソートボタンをクリックすると、入力データを日付順に並び替えします。
「摘要」、「勘定科目(借方/貸方)」も、ソートすることができます。
ソート後、行単位で移動が必要な場合は、「▲(上へ1行移動」ボタン、または「▼(下へ1行移動)」ボタンをクリックしてください。
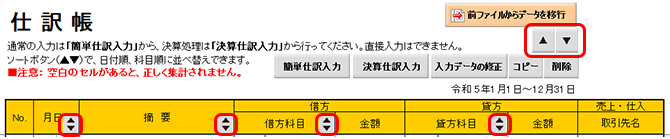
「摘要」へ追加! メモ機能について ※Ver.11.00からの新機能
入力した仕訳の「摘要」欄へ、メモを追加したり、セルの「背景色」を変えることができます。
- メモを追加する「摘要」欄のセルを選択して、右クリックします。
- 表示されたプルダウンリストから、「新しいメモ(※)」をクリックします。
※Excel 2010、2013 の場合は、「コメントの挿入」をクリックします。
Excel 2016 から、機能の名称が「メモ」へ 変わりました。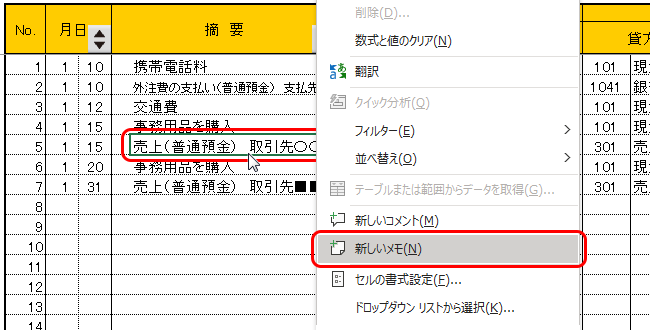
- メモの入力欄が表示されます。パソコンのユーザー名の下へ、メモを入力します。
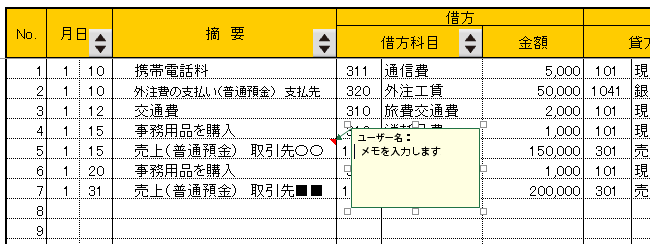
- メモを非表示にする場合は、「摘要」欄のセルを選択して右クリックします。表示されたプルダウンリストから「メモの表示/非表示」を選択します。セルを選択すると、メモが表示されます。
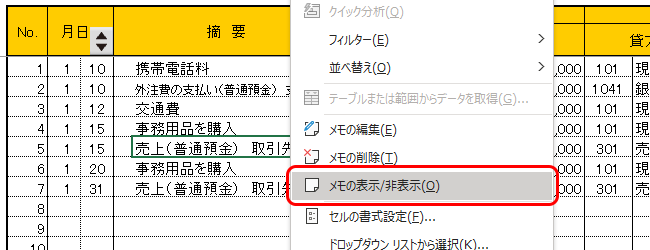
- メモの削除は、「摘要」欄のセルを選択して右クリックし、「メモの削除」を選択します。
- 「摘要」の背景色を変えるには、セルを選択して、画面上のメニューから「ホーム > 塗りつぶしの色」を選択します。表示されたプルダウンから追加する色をクリックします。
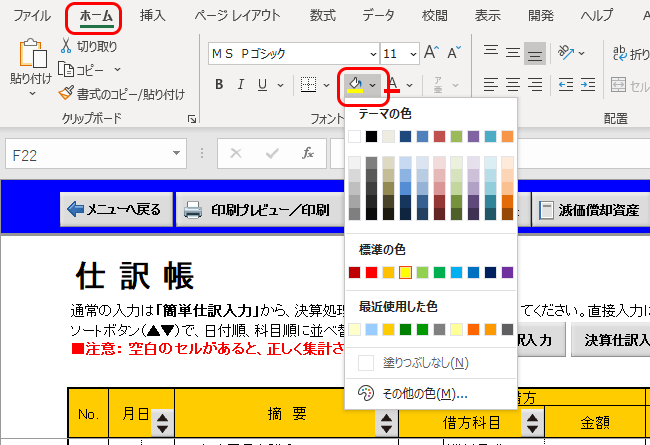
- 背景色を削除する場合は、同じ手順で「塗りつぶしの色」を選択して、「塗りつぶしなし」をクリックします。
銀行口座が複数ある場合の入力方法
事業の銀行口座が複数あり、「勘定科目の設定」へ「普通預金」の補助科目を追加した場合は、預金取引を入力するときに、「取引銀行」のプルダウンリストから銀行名を選択してください。「借方;/貸方;」欄へ、補助科目(銀行名)が反映されます。
※口座が1つの場合は、「普通預金」で入力します。
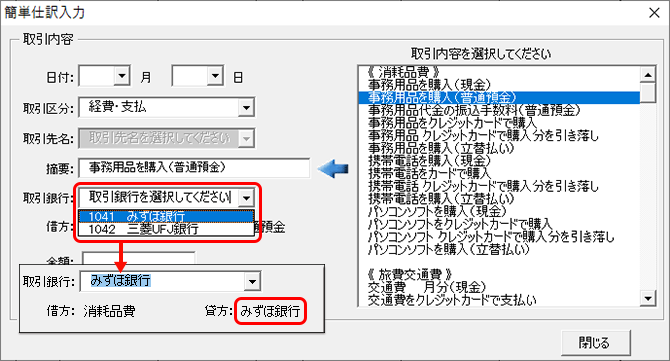
入力データの修正方法
「仕訳帳」へ入力したデータの修正は、次の方法で行ってください。
※「月日」と「摘要」は、セル上から直接行っていただけます。
- 修正する仕訳を選択して、「入力データの修正」をクリックします。
「入力データの修正ダイアログ」が表示され、選択した仕訳行がオレンジマーカーされます。 - 日付、勘定科目、金額などを訂正して、「変更」をクリックします。
- 左下のボタン(以下)をクリックすると、上下の入力データを読み込み、連続して修正作業を行えます。
※同じ内容の仕訳をまとめて修正する場合は、各ソートボタン(▲▼)で、項目を並び替えてください。
- 終了したら「閉じる」をクリックします。
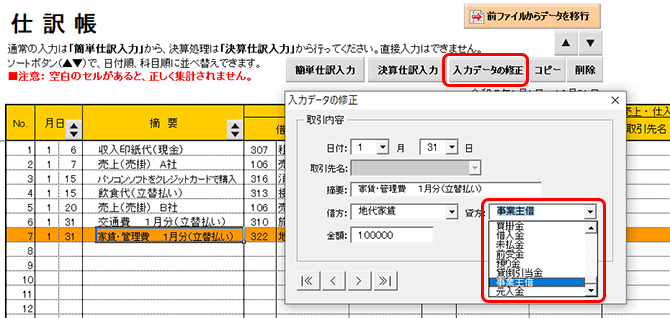
入力データの削除方法
「仕訳帳」へ入力したデータの削除は、次の方法で行ってください。
- 削除する仕訳行の任意のセルを選択して、「削除」ボタンをクリックしてください。
削除行がオレンジマーカーされます。 - 確認メッセージが表示されますので、[はい]をクリックすると削除されます。
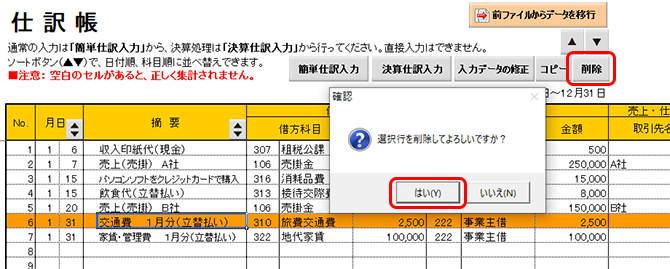
仕訳パターンに登録されていない仕訳を入力する方法
「仕訳パターンの設定」へわざわざ追加するほど、頻繁に使う仕訳でない場合は、次の方法で入力してください。これは、裏ワザ的な入力方法のご案内になります。ご了承ください。
初期登録されていない勘定科目を入力する場合は、「勘定科目の設定」にて、科目の追加が必要になります。
- 「仕訳帳」の最後行の下の空白の行を選択(任意のセルを選択)して、「入力データの修正」をクリックしてください。
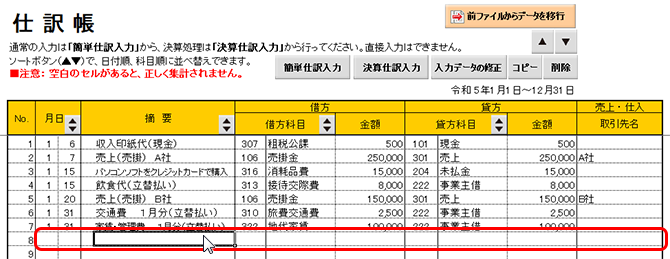
- 表示された「入力データの修正ダイアログ」へ、「日付」「摘要」「金額」を入力し、「借方/貸方」のプルダウンリストから勘定科目を選択して「変更」ボタンをクリックしてください。
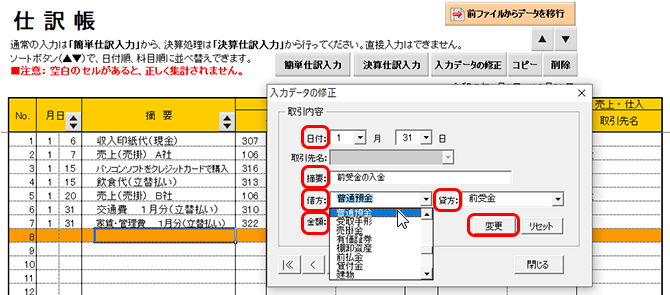
- 「仕訳帳」へ入力された仕訳内容を確認してください。
※修正が必要な場合は、再度、入力行を選択して、「入力データの修正」をクリックして、修正ダイアログから訂正してください。
スピードアップ!入力法
1週間分、あるいは1ヶ月分の取引をまとめて入力する際、日付順ではなく、同じ仕訳ごと(勘定科目が同じもの)に分けて、まとめて入力すると、作業スピートをアップできます。
入力済みの仕訳と同じ取引内容の仕訳は、コピー機能を使って仕訳をコピーし、「日付」と「金額」を変更するという方法もあります。
仕訳ごとにまとめて入力する
- 領収書など入力内容を、費用項目ごとに分類します。
- 「簡単仕訳入力」から、同じ仕訳(勘定科目が同じ)を入力していきます。
- 入力が終了したら、「月日」のソートボタン「▲▼」をクリックして、日付順に並び替えます。
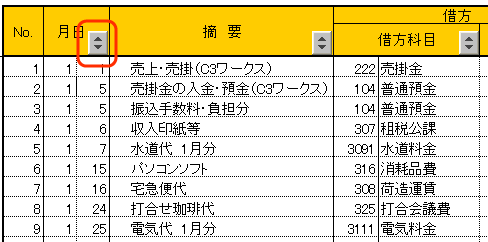
コピー機能を使って入力する
- 入力済みの仕訳(の任意のセル)を選択して、「コピー」ボタンをクリックすると、直下へ、同じ仕訳内容が追加されます。
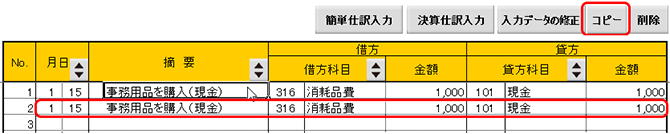
- 追加された仕訳(の任意のセル)を選択して「入力データの修正」をクリックします。修正ダイアログから、「月日」「摘要」「金額」を変更します。
※「月日」「摘要」「金額」は、直接セル上からも変更できます。「金額」については、セル上から「借方/貸方」の一方を変更すると、「金額の一致が必要」というメッセージが表示されます。予めご了承ください。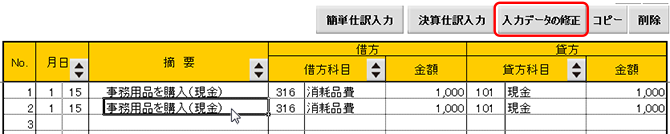
- 入力後に、「月日」の「ソートボタン▲▼」をクリックして、日付順に並び替えます。
動作不具合の原因になる入力ミス
「仕訳帳」に入力ミスがあると、各帳簿の集計プログラムが正しく動作できない原因になります。動作不具合の原因になる入力ミスには、次のようなものがあります。
- 入力データのコピー、修正、削除は、ソフトの操作ボタンから行ってください。
Excel本体の機能を使って行うと、セルの設定などが変更され、不具合の原因になることがあります。 - 「月」、「科目ナンバー・勘定科目名」の入力欄に未入力(空白)のセルがあると、「総勘定元帳」や「残高試算表」、「月次集計表」(シェアウェア版のみの機能)の集計プログラムが動作できないため、エラーになります。
- 半角数字で入力する「月日」や「科目ナンバー」、「金額」欄へ、全角文字で入力するとエラーになります。