 zipフォルダの解凍
zipフォルダの解凍
zip形式のファイルの解凍の方法がよく分かりません。
お使いのパソコンのOSが、動作環境内であることをご確認の上、以下の手順にて解凍の操作を行ってください。
- ダウンロードいただいたZIPフォルダ(※1)を選択して、右クリック(ワンクリック)すると、ショートカットメニューが表示されます。〔すべて展開〕(※2)を選択してください。
ZIPフォルダの保存先が分からない場合は、コチラのページをご参照ください。
※1 ZIPフォルダの保存先が分からない場合は、コチラをご参照ください。
※2 「すべて展開」が表示されない場合は、コチラをご覧ください。
WinZipなど、圧縮解凍ソフトの案内が表示される場合は、コチラをご覧ください。
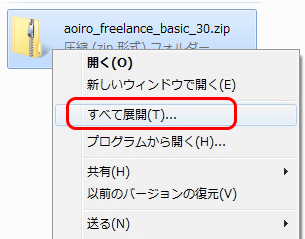
- 圧縮フォルダの〔展開先の選択〕を行う画面が表示されます。そのまま〔展開〕を選択いただくと、ZIPフォルダと同じディレクトリ(階層)に解凍されたファイルが保存されます。解凍フォルダの展開先を指定する場合は、〔参照〕をクリックして、保存先を選択してください
- 〔完了時に展開されたファイルを表示する〕にチェックが入っていると、〔展開〕ボタンをクリックした後に、フォルダ内が表示されます。
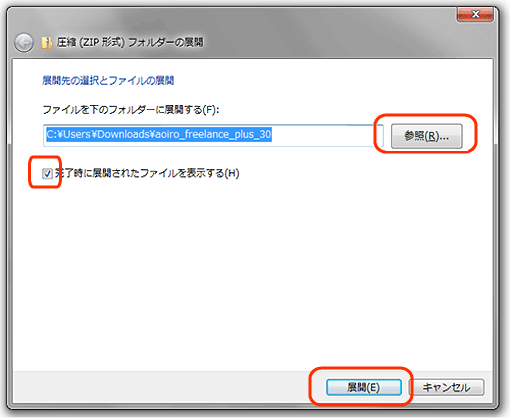
- 解凍が終了すると、解凍されたフォルダが表示されます。
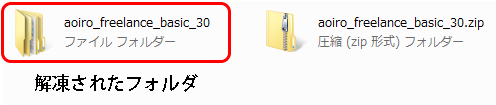
- 解凍されたフォルダをクリックすると、帳簿ファイルが入っているフォルダが表示されます。
※〔完了時に展開されたファイルを表示する〕にチェックが入っていると、〔展開〕ボタンをクリックした後に、フォルダ内が表示されます。
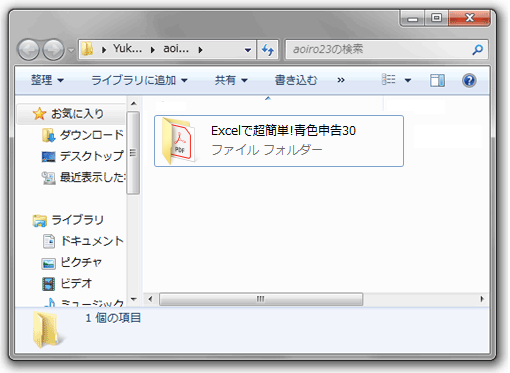
zipフォルダを右クリックしても、「すべて展開」が表示されません。
Windows OSには、Zip形式の圧縮解凍機能が標準装備されています。
右クリックして〔すぺて展開〕がプルダウンメニューに表示されない場合は、原因として、zipの拡張子の関連付けが変更されていることが考えられます。
他社の圧縮解凍ソフトがインストールされている(※)、またはアンインストールされた場合や操作中に誤って拡張子の関連付けが変更されることがあります。その際は、関連付けの設定を初期化していただくと、表示されるようになります。OSのバージョンによって初期化の手順が違います。
※WinZipがインストールされている場合は、コチラをご覧ください。
右クリックして〔すぺて展開〕がプルダウンメニューに表示されない場合は、原因として、zipの拡張子の関連付けが変更されていることが考えられます。
他社の圧縮解凍ソフトがインストールされている(※)、またはアンインストールされた場合や操作中に誤って拡張子の関連付けが変更されることがあります。その際は、関連付けの設定を初期化していただくと、表示されるようになります。OSのバージョンによって初期化の手順が違います。
※WinZipがインストールされている場合は、コチラをご覧ください。
- zipフォルダを選択して右クリックし、プルダウンメニューから[プログラムから開く] を選択して、 [別のプログラムを選択] をクリックします。
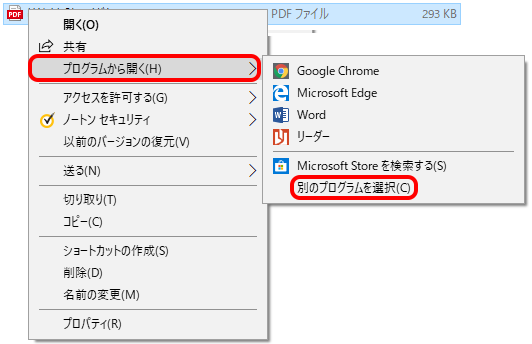
- 表示されたダイアログの「その他のオプション」から、 [エクスプローラー] を選択して、[常にこのアプリを使って ファイルを開く] へチェックを入れて、 [OK] をクリックします。
※ [エクスプローラー] が表示されない場合は、 [その他のアプリ] をクリックします。
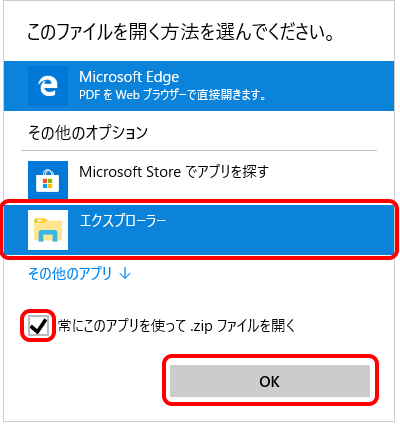
- zipフォルダのアイコンが、「圧縮 (zip 形式) フォルダー (.zip)」に変われば、関連付けが初期化されました。
- 再度、右クリックして、「すべて展開」が表示されるかをご確認ください。
解凍してフォルダを開くと「このフォルダは空です。」と表示されました。どうしたらいいですか。
次のようなことが、原因として考えられます。
- zipの拡張子の関連付けが変更されている。
- パソコンの解凍機能に何らからの不具合が発生している。
- ダウンロード中の通信エラーなどにより、zipファイルが破損している。
zipの拡張子の関連付けを初期化してから、再度解凍してください。初期化する方法は、コチラをご参照ください。
関連付を初期化しても解決いただけない場合は、お使いのパソコンの問題の可能性が高くなります。その際は、他の解凍ソフトをご利用ください。ご使用環境に問題がない場合は、再度ダウンロードいただき、ご確認ください。
解凍しようとするとWinZipの画面が出て、正規ソフトを購入しないといけない、というようなメッセージが出ます。
WinZip は、圧縮解凍ソフトになります。体験版(お試し版)が、ご使用のパソコンにプリインストールされていたか、または、他のアプリケーションをインストールされた際に同梱されていた場合があります。試用期間が終了すると、購入の案内が表示されます。
WinZipを使用しない場合は、アンインストールして、次の手順にて、zipフォルダを開くプログラムの関連付けを元に戻すと、Windows に標準装備されている解凍機能をご使用いただけるようになります。
WinZipを使用しない場合は、アンインストールして、次の手順にて、zipフォルダを開くプログラムの関連付けを元に戻すと、Windows に標準装備されている解凍機能をご使用いただけるようになります。
- ダウンロードフォルダ(zip フォルダ)
を選択して、右クリックして、表示されたメニューから「プロパティ」をクリックします。
- 「プロパティ」のタブから、「全般」を選択します。
- 「ファイルの種類」の「変更」をクリックして、<エクスプローラー>を選択して「OK」をクリックします。
- 次に「プロパティ」の「OK」をクリックして、「プロパティ」を閉じます。
- 以上の操作で、ダウンロードフォルダのアイコンが、zip形式のもの(チャック付のフォルダアイコン)に変われば、関連付けが元に戻ったことになります。
- 再度、ダウンロードフォルダ(zipフォルダ)を選択して、右クリックして、表示されたメニューから「全て展開」をクリックすると、解凍が開始されます。
- マイクロソフト社のセキュリティ強化により、解凍後、<ブロックの解除>が必要になります。予めご了承ください。
ブロックの解除方法は、コチラのページをご覧ください。