 ファイルを開く際のトラブル
ファイルを開く際のトラブル
※これまでは、起動後の画面へ表示される「コンテンツの有効化」をクリックすると、マクロを有効にできましたが、Excel の画面上から有効化ができなくなりました。
「セキュリティリスク」が表示された場合は、次のいずれかの方法で、ブロックを解除してからご使用いただけますようお願いいたします。
帳簿ファイル(解凍後)の「プロパティ」からブロックを解除
- ダウンロードデータ(zipフォルダ)を<解凍後>、帳簿ファイルを起動すると、赤い警告バーが表示されます。
※警告バーの「詳細情報」をクリックすると、Microsoft社の サポートページが表示されます。
- 赤い警告バーが表示された場合は、帳簿ファイルを閉じて、エクスプローラーから、ファイルの保存先を開きます。
※ダウンロード時に、保存先を選択しなかった場合は、パソコンの「ダウンロード」フォルダ内に保存されています。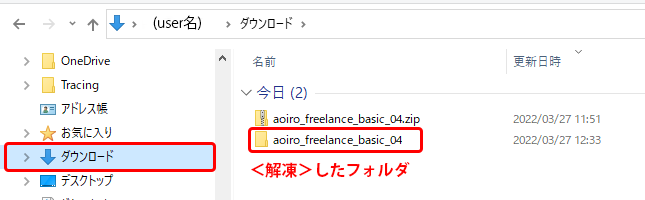
- <解凍>したフォルダ内にある「帳簿ファイル」を選択して、右クリックし、表示されたメニューから [プロパティ] を選択します。
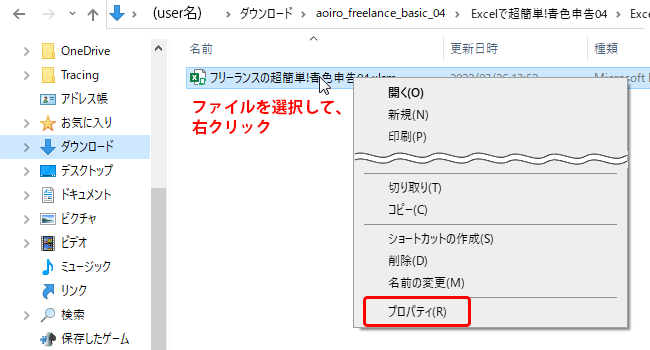
- 解凍後の帳簿ファイル(※)のプロパティの[全般] タブの下部にある、[セキュリティ] の [許可する] のチェックボックスへチェックを入れて、[OK] を選択します。
※解凍前の(zipフォルダ内の)帳簿ファイルのプロパティへは、ブロック解除が表示されませんので、ご注意ください。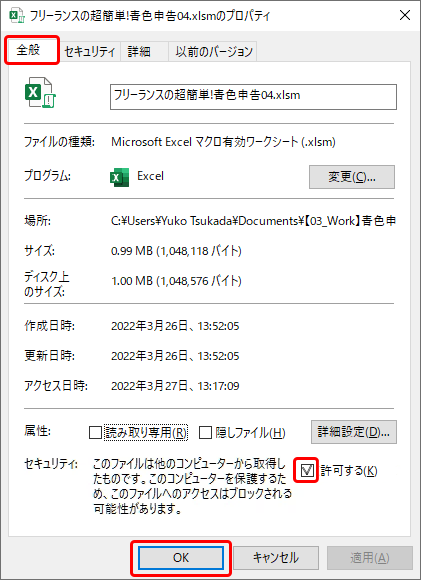
- ブロックを解除した帳簿ファイルを起動すると、「セキュリティの警告」が表示されますので、「コンテンツの有効化」をクリックします。
帳簿ファイルの保存先を「信頼する場所」へ登録
- パソコンの「ドキュメント」内へ、帳簿ファイルを保存する「フォルダ」を作成します。
- Excel を起動して、画面左のメニューから「オプション」をクリックします。
※シート表示画面の場合は、画面上のメニューから、「ファイル > オプション」をクリックします。 - 「Excel のオプション」が表示されたら、「セキュリティ センター」、「セキュリティ センターの設定」の順にクリックします。
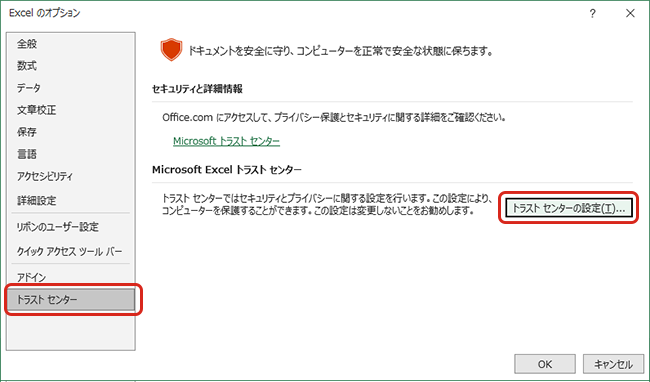
- 「トラストセンター」の 「信頼できる場所」 、「新しい場所の追加」の順にクリックします。
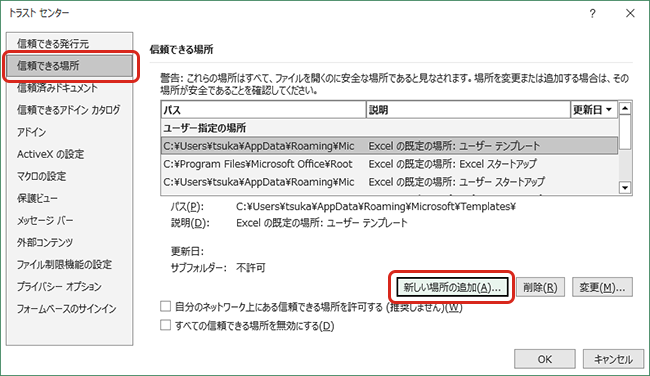
- 「参照」をクリックして、保存先として追加したフォルダーを選択し、「□ この場所のサブフォルダーも信頼する」へチェックを入れて、[OK] をクリックします。
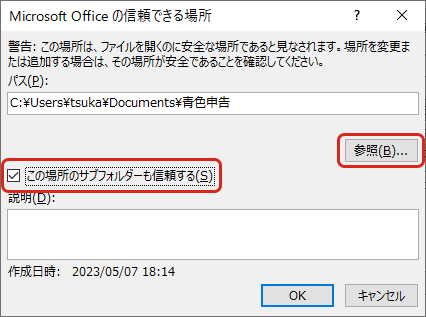
- 解凍後の帳簿ファイルを、「信頼できる場所」へ設定したフォルダへ移動します。
※登録後にフォルダ名を変更したり、帳簿ファイルを他の場所へ移動すると、ブロックされますので、ご注意ください。再度、「信頼する場所」への登録(変更)が必要になります。
また、解凍後は、ファイルの取り違えを防ぐために、zipフォルダの削除をお勧めいたします。

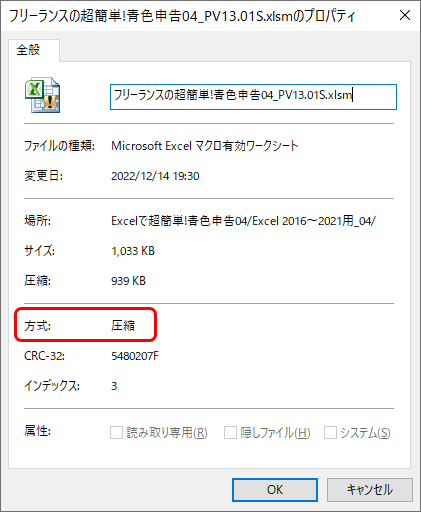
ブロックの解除は、必ず、解凍後のファイル フォルダ内の帳簿ファイルのプロパティ(以下)から行ってください。

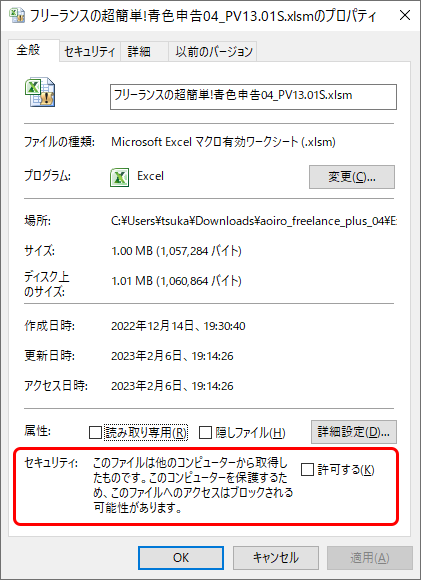
ブロックを解除した帳簿ファイルのプロパティは、次のようになります。
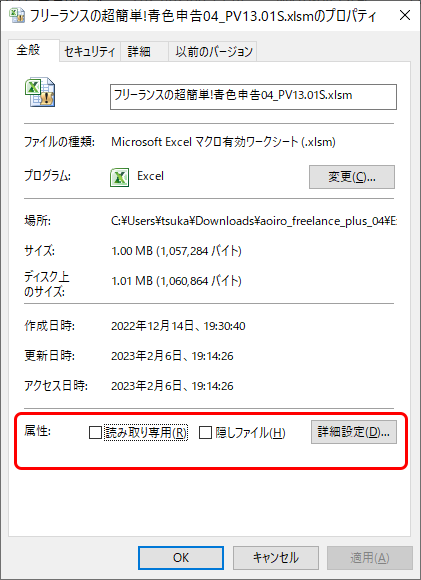

「セキュリティの警告」が表示されずにファイルが開く場合は、「トラストセンター(セキュリティセンター)」の「マクロの設定」を確認して、「警告して VBA マクロを無効にする」にチェックを入れてください。
トラストセンター(セキュリティセンター)の表示方法
- Excel を開き、画面左上の「ファイル」をクリックし、表示された画面の左メニューの下にある「オプション」をクリックします。
- 表示された「Excel のオプション」の左メニューから、トラストセンター(セキュリティセンター)をクリックし、(表示された)右画面からトラストセンターの設定(セキュリティセンターの設定)をクリックします。
- 表示された画面の左ミューから「マクロの設定」をクリックすると、以下の画面が表示されます。
マクロの設定で、「警告して VBA マクロを無効にする」が選択されていることを確認してください。
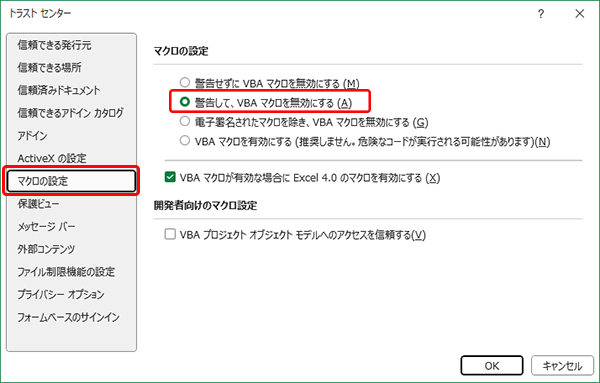
マクロを有効にする操作手順
ダウンロードデータを解凍後、解凍したフォルダ内のファイルを開くと、「保護されたビュー」が表示されます。右端の「編集を有効にする」をクリックしてください。
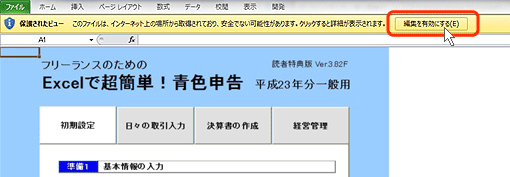
「セキュリティの警告」が表示されますので、「コンテンツの有効化」をクリックしてください。マクロが有効になります。この作業は、初回のみで、2回目からは自動的にマクロが有効になります。
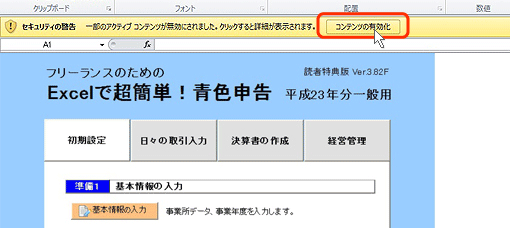
ご使用環境によって「保護されたビュー」で表示出来ない場合に、「ファイルが破損しているため開くことができません。」というメッセージが表示されます。これは、Excel本体の不具合として報告されております。ご了承ください。
解決するには、Excel の設定を変更するか、ダウンロードファイルのブロックを解除する必要があります。以下について、確認してください。
ネットワークドライブへ保存の場合は、必ず、パソコンの「ドキュメント」内へ保存いただいた上で、ご確認をお願いいたします。
Excelのアドインの設定について
不要なアドインへチェックが入っていないか確認してください。
- Excel を起動して、メニューから「ファイル」を選択して、(表示された画面の)左メニューから「オプション」をクリックしてください。
- 「Excelのオプション」の左メニューから、「アドイン」を選択して、右画面の下の「管理(A)」横のプルダウンメニューから、「Excelアドイン」を選択して、「設定」をクリックしてください。
- 「アドイン」のダイアログの「有効なアドイン」にチェックが入っている場合は、チェックを外して「OK」を選択してください。
- Excelを再起動して、ファイルが開くか確認してください。
ファイルの設定について
Excel のアドインに問題がない場合は、ファイルの設定を確認してください。
- 解凍した帳簿ファイルを選択し、右クリックして、表示されたプルダウンメニューから「プロパティ」を選択してください。
- タブから「全般」を選択して、一番下のセキュリティ欄に「このファイルは他のコンピューターから取得したものです。…… このファイルへのアクセスはブロックされた可能性があります。」と常時されている場合は、右横の「許可する(ブロックの解除)」をクリックして、右下の「適用」をクリックして「OK」をクリックしてください。
- ファイルが開くか確認してください。
原因は、Excel をインストールする際に、VBA のインストール設定を [インストールしない] にしていたため、マクロ機能がインストールされていない、または、VBAが最初に使用するときにインストールされるように設定されていることが考えられます。
以下の手順で、インストールされているかどうかを確認してください。
- Excel を起動。
- [ツール] メニューの [マクロ] を選択して[Visual Basic Editor] をクリックしてください。
- VBA をインストールするように要求されたら、[はい] をクリックしてください。
インストールされていない場合は、次の手順にて、Visual Basic for Applications を追加してください。
- コントロールパネルから「プログラムと機能」を選択ください。
- 「Microsoft Office (バージョン名)」を選択し右クリックして、「変更」を選択すると、ダイアログが表示されます。
- 「機能の追加/削除」へチェックを入れて、「次へ(続行)」をクリックください。
- 「インストールオプション/Office 共有機能」の配下にある「Visual Basic for Applecations」を選択して、左隣にある▼印のアイコンをクリックして、「初めて実行するときにインストール(I)」を選択ください。
以上で、次回マクロを含んだExcelブックを開いた際に、Office セットアッププログラムが再実行されます。
※インストールCDが必要になる場合があります。
- Excelのメニューの「ツール」から「マクロ」→「セキュリティ」を選択。
- 「セキュリティレベル」を「中」に変更してください。
- Excelをいったん閉じて、再起動してください。
- ダイアログが表示されたら、「マクロを有効にする」をクリックしてください。
- ご使用のパソコン環境に問題がある場合
OS及びExcelが(更新プログラムにより)最新の状態になっていることをご確認ください。
Office を再インストールすることで、解決する場合があります。 - ダウンロードファイルが破損している場合
再度ダウンロードいただき、ご確認ください。 - Visual Basic For Applications(マクロ機能)がインストールされていない場合
Office(または Excel)をインストールする際に、「Visual Basic For Applications(マクロ機能)」をインストールされなかった可能性があります。その場合は、インストールされるとご使用いただける状態になります。
- 起動時に、「コンテンツの有効化」が選択されず、マクロが無効の状態になっている。
【解決方法】
起動時に、「コンテンツの有効化」を選択して、マクロを有効にします。
※新しい帳簿ファイルやファイル名を変更した際は、初回起動時に、マクロを有効にする操作が必要になります。
- 「マクロの設定」にて、「全てのマクロを無効にする」が選択されている。
【解決方法】
「セキュリティの警告」が表示されずにファイルが開いた場合は、次の手順で「セキュリティセンター(トラストセンター)」の「マクロの設定」を確認してください。- 画面上のメニューから、「ファイル」を選択して、左メニューから「オプション」をクリックします。
- 表示された「Excel のオプション」の左メニューから、「セキュリティセンター(トラストセンター)」をクリックします。
- 右画面の「セキュリティセンターの設定(トラストセンターの設定)」ボタンをクリックします。
- 表示された「セキュリティセンター(トラストセンター)」の左メニューから、「マクロの設定」をクリックします。
- 右画面に表示された「マクロの設定」jから「警告を表示して全てのマクロを無効にする」へチェックを入れて「OK」をクリックします。
- 「Excel のオプション」の「OK」をクリックします。
- Excel を再起動して、、「コンテンツの有効化」が表示されたら、
クリックします。
- 「名前を付けて保存」を選択された際に、ファイル形式が変更されてしまった。
「マクロ有効ブック」の拡張子は、「.xlsm」になります。Excel ブック(.xlsx)で保存すると、マクロが無効になります。
【解決方法】
「名前を付けて保存」にて、ファイルの種類から、「マクロ有効ブック(*.xlsm)」を選択して保存し直すと、マクロが使用できる状態に戻ります。
これは、「マクロを有効にしたファイル」の表示になりますので、問題はありません。
ダウンロードデータが、ウイルスに感染していることをお知らせするものではありませんので、ご了承ください。
