 2020年4月/Excel 2016 以降に配信された
2020年4月/Excel 2016 以降に配信された
セキュリティ更新プログラムの障害について
2020年5月8日 更新
マイクロソフト社より配信された、2020年4月の更新プログラムのインストール後に、次のような障害が発生しています。現在、Excel 2016、2019、Microsoft 365 にて確認されています。 該当する場合は、回避方法をご覧の上、ご対応いただけますようお願い申し上げます。
- 4月27日: マイクロソフト社/Office 開発チームより、「現象が発生するすべてのバージョンに向けて修正プログラムの準備を進めています」とのアナウンスがありました。
- 5月6日: Microsoft 365 の 月次チャンネルのリリースノートへ、修正プログラム「Version 2004 (Build 12730.20250)」が公開されました。
※5月7日、日本語ページの更新履歴から、以上の修正プログラムが削除されました。 - 5月8日: マイクロソフト社/Office 開発チームより、「Microsoft 365/Office 2016 / Office 2019 の修正プログラムを公開しました」とアナウンスがありました。
マイクロソフト社より修正プログラムが公開
5月7日マイクロソフト社より「Microsoft 365/Office 2016 / Office 2019(※)」について、本件障害の修正プログラム[バージョン 2004 (ビルド 12730.20250)]が配信されました。
以下の手順にて、インストールいただけますようお願い申し上げます。
※ただし、Office 2016 / 2019 のボリューム ライセンス版向けの修正版は(5月7日時点で)準備中となっています。
Excel の更新方法について
- Excel を起動して、画面上の左メニューから「アカウント」を選択してください。
- (画面右側の)「製品情報」で、「更新オプション」を選択し、プルダウンより「今すぐ更新」をクリックしてください。
※表示されていない場合は、プルダウンより「更新を有効にする」を選択してから、「更新オプション」をクリックしてください。
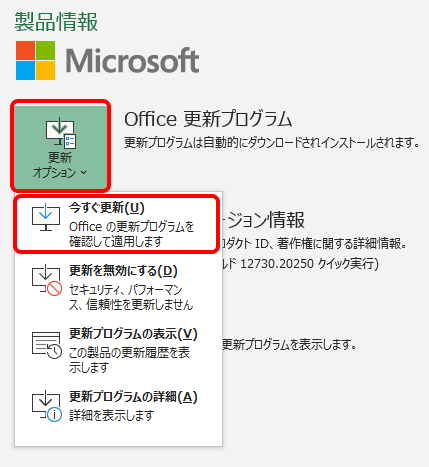
- 画面の表示に従って、インストールを行ってください。
インストール終了後、パソコンを再起動してください。 - 帳簿ファイルが起動できるかどうか、ご確認をお願い致します。
障害の内容
2020年4月度にマイクロソフト社から配信された、Excel のセキュリティ更新プログラム[バージョン 2003 (ビルド 12624.20442)以降]のインストール後に、起動時に以下のエラーメッセージが表示され、マクロ機能が削除される、という障害が発生しています。
- 起動すると、「(ファイル名)の一部に問題が見つかりました。可能な限り内容を回復しますか?ブックの発行元が信頼できる場合は〔はい〕をクリックしてください」」というメッセージが表示されます。
- 〔はい〕をクリックすると、「読み取れなかった内容を修復または削除することにより、ファイルを開くことができました。削除されたパーツ: xl/vbaProject.bin パーツ(Visual Basic for Application(VBA))」と表示されます。
- マクロ機能が削除されたため、操作ボタンをクリックすると、「マクロ(操作ボタン名)を実行できません。このブックでマクロが使用できないか、またはすべてのマクロが無効になっている可能性があります。」と表示されます。
※ファイルを閉じる時に「保存」を選択すると、マクロが削除された状態で保存されます。
回避方法
ケースを選択して、回避方法をご覧いただけますようお願いいたします。
マイページからダウンロードした場合
「マイページ」からダウンロードしたデータの場合は、次の手順にて、回避いただけますようお願いいたします。
- ダウンロードフォルダ内の 「Excel2010~2013用」の帳簿ファイルを起動してください。
- 開く場合は、(画面上の)「ファイル」を選択して、表示された画面の左メニューから「名前を付けて保存」を選択して、保存し直してください。
- ご使用のExcelのバージョン用へ、変更いただけます。
データ移行でエラーが表示される場合
前年度の帳簿ファイルを起動する時に、エラーメッセージが表示されるため、「実行時エラー 1004 Open' メソッドは失敗しました 」が表示されます。
お手数ですが、以下の手順にて、マクロを削除した状態で保存してから、データ移行を実行してください。
メッセージ内容は、ご使用のOSや操作手順によって、メッセージ内容が異なったり、表示されない場合があります。ご了承ください。 帳簿の再保存は、回復(修復)された状態(操作ボタンが動作しない状態)で、ファイル名を変えて保存いただければ、データ移行が可能になります。
- <前年度の帳簿ファイル>を開いて、「一部の内容に問題が見つかりました。可能な限り内容を回復しますか?」というメッセージが表示されたら、「はい」をクリックください。

- 「使用中のファイル」が表示された場合は、「読み取り専用」をクリックしてください。

- 修復のメッセージが表示されたら、「閉じる」をクリックしてください。
操作ボタンのマクロ機能が削除された状態で、帳簿ファイルが開きます。
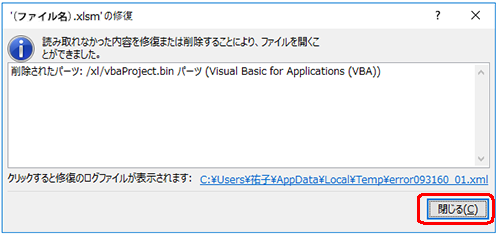
- 画面右上の閉じるボタン〔×〕をクリックして、(マクロが削除された状態で)帳簿ファイルを「保存」してください。
※データ移行の際、移行元のデータの参照(ファイルの起動)を可能にするための処理になります。
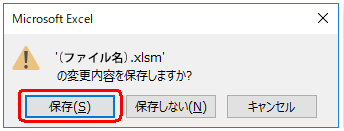
- ファイル名の頭に「コピー」が自動入力され、ご入力ファイルとは別ファイルにて、「修復」の状態(マクロが動作しない状態)で保存されます。
※「コピー」が自動入力されない場合は、ファイル名の前へ(手入力にて)追加いただき、別ファイルとして保存してください。
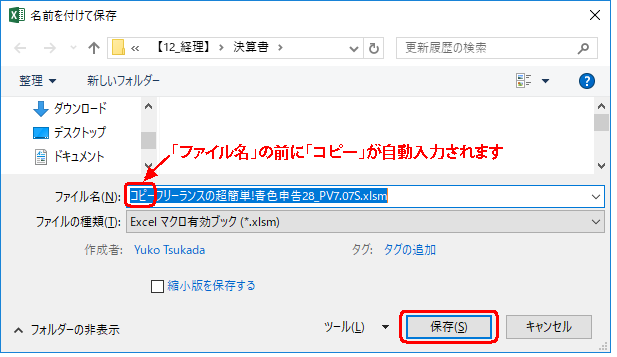
- 保存後、帳簿ファイルを閉じた状態で、データ移行を実行してください。
入力中の帳簿ファイルが、起動できなくなった場合
大変お手数ですが、以下手順にて、ご使用のExcel で動作可能な帳簿ファイルへ、ご入力データを移行していただけますようお願いいたします。
移行方法について詳しくは、オンライン操作ガイドのコチラのページをご参照ください。
入力中の帳簿ファイルの処理方法
データ移行を可能にするため、次の手順で、マクロが削除された状態で〔保存〕を行ってください。
メッセージ内容は、ご使用のOSや操作手順によって、メッセージ内容が異なったり、表示されない場合があります。ご了承ください。 帳簿の再保存は、回復(修復)された状態(操作ボタンが動作しない状態)で、ファイル名を変えて保存いただければ、データ移行が可能になります。
- <入力中の帳簿ファイル>を開いて、「一部の内容に問題が見つかりました。可能な限り内容を回復しますか?」というメッセージが表示されたら、「はい」をクリックください。

- 「使用中のファイル」が表示された場合は、「読み取り専用」をクリックしてください。

- 修復のメッセージが表示されたら、「閉じる」をクリックしてください。
操作ボタンのマクロ機能が削除された状態で、帳簿ファイルが開きます。
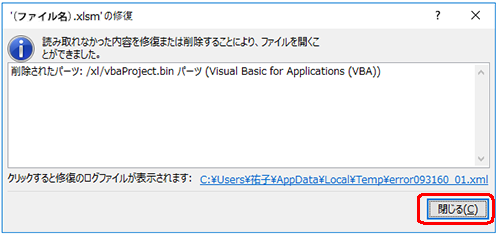
- 画面右上の閉じるボタン〔×〕をクリックして、(マクロが削除された状態で)帳簿ファイルを「保存」してください。
※データ移行の際、移行元のデータの参照(ファイルの起動)を可能にするための処理になります。
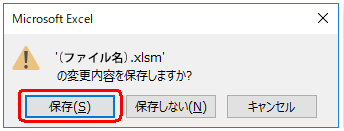
- ファイル名の頭に「コピー」が自動入力され、ご入力ファイルとは別ファイルにて、「修復」の状態(マクロが動作しない状態)で保存されます。
※「コピー」が自動入力されない場合は、ファイル名の前へ(手入力にて)追加いただき、別ファイルとして保存してください。
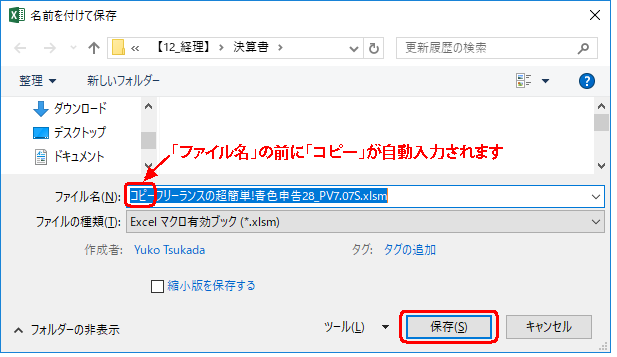
移行先の帳簿ファイルを作成
- お手元に、ダウンロードデータがある場合は、フォルダ内の 「Excel2010~2013用」の帳簿ファイルを起動してください。
- 開く場合は、(画面上の)「ファイル」を選択して、表示された画面の左メニューから「名前を付けて保存」を選択して、保存し直してください。
- ご使用のExcelのバージョン用へ、変更いただけます。
入力データの移行方法
移行方法について詳しくは、オンライン操作ガイドのコチラのページをご参照ください。
- <移行先>の帳簿ファイルを起動して、初期設定の「基本情報の入力」画面を開いてください。
ご入力済みの帳簿ファイル(移行元)は、必ず閉じておいてください。
※移行元の帳簿ファイルの保存先が不明の場合は、移行前に確認しておいてください。 - 画面右上にある「前ファイルからデータを移行」をクリックすると、「帳簿データの移行ガイダンス」が表示されます。
- ①移行元の<帳簿の年度>で、<今年度>の帳簿ファイルからデータ移行へチェックを入れてください。
移行する帳簿データにチェックが入っていることを確認して、「次へ >」をクリックしてください。 確認メッセージが表示されますので、移行年度を確認して、「OK」をクリックしてください。
- 「参照」をクリックすると、「移行元ファイルを選択してください」のダイアログが表示されます。ダイアログボックスから、移行元のファイル名(ファイル名の頭に<コピー>が付いています)を選択して、「データ移行を開始」をクリックすると、データ移行を開始します。
※移行元の帳簿ファイルがフォルダに入っている場合は、保存先のフォルダ名を選択すると、帳簿ファイルが表示されます。 - データ移行後、念のため、「残高試算表」の合計値を確認してください。
- 問題ない場合は、移行元のコピーファイルを削除してください。