 パソコンの買い替え・Excel をバージョンアップした場合
パソコンの買い替え・Excel をバージョンアップした場合
パソコンを買い替えました。入力中の帳簿ファイルは、どうやって移動したらいいですか。
新しいパソコンへデータを移動するには、次のような方法があります。
※本ソフトは、Excelアプリケーションになり、通常のExcelファイルと同じような取り扱いになります。
ただし、Excelのバージョンが異なる場合は、(バージョン間の互換性の問題を回避するために、新しいパソコンにて)帳簿ファイルの初回起動時に、「名前を付けて保存」 を選択して保存し直してください。詳しい手順は、以下の項目をご覧ください。
- USB メモリ へコピーして移す
- One Drive などのオンラインストレージへアップロードする
- メールの添付ファイルで送信する など
※本ソフトは、Excelアプリケーションになり、通常のExcelファイルと同じような取り扱いになります。
ただし、Excelのバージョンが異なる場合は、(バージョン間の互換性の問題を回避するために、新しいパソコンにて)帳簿ファイルの初回起動時に、「名前を付けて保存」 を選択して保存し直してください。詳しい手順は、以下の項目をご覧ください。
パソコンを買い替えて、Exce をバージョンアップしました。入力中の帳簿ファイルは、どうしたらいいですか。
ご入力中の帳簿ファイルは、バージョンアップした Excel でご使用いただけます。
ただし、Excel のバージョン間の互換性の問題を回避いただくために、次の手順で保存し直してからご使用いただけますようお願いいたします。
「名前を付けて保存」することにより、バージョンやファイル形式を変更いただけます。
ただし、Excel のバージョン間の互換性の問題を回避いただくために、次の手順で保存し直してからご使用いただけますようお願いいたします。
「名前を付けて保存」することにより、バージョンやファイル形式を変更いただけます。
Windows 11/Excel 2021 以降の場合
- 旧バージョンで入力した帳簿ファイルを、バージョンアップした Excel で開きます。
- 画面上のメニューバーにある「ファイル」をクリックします。
- 左メニューから「名前を付けて保存」を選択して、「参照」をクリックします。
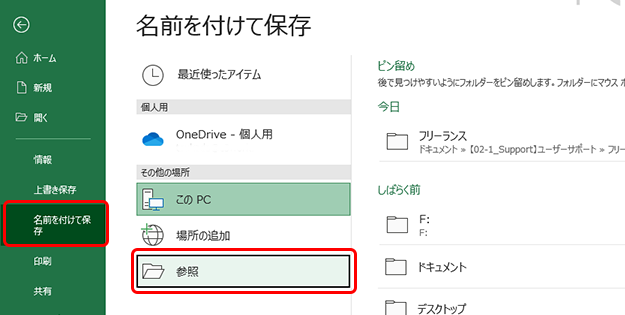
-
「名前を付けて保存」するダイアログが表示されます。
画面下の「ファイル名」と「ファイルの種類/Excel マクロ有効ブック(*.xlsm)」を確認し、保存先(ドキュメント、デスクトップなど)を選択して、「保存」をクリックします。
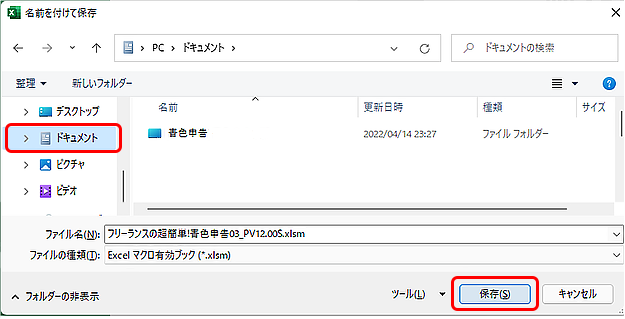
Windows 11 では、デフォルト(あらかじめ設定されている標準の状態)で、Microsoft社のクラウドサービス「OneDrive」が有効になっています。本ソフトの保存先を、OneDrive を同期設定すると、コンピューターとクラウドの間でファイルを同期処理する際に、通信環境などの影響もあり、ソフトの動作へ影響が出る場合があります。
本ソフトのご入力中は、OneDrive の同期を無効にした状態で、ご使用いただけますようお願いいたします。
本ソフトのご入力中は、OneDrive の同期を無効にした状態で、ご使用いただけますようお願いいたします。